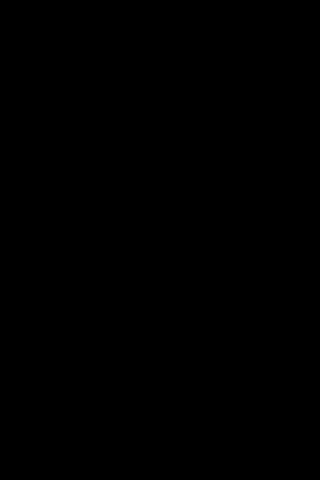갤럭시 녹음 어플
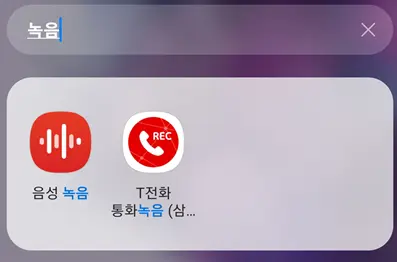
갤럭시 및 안드로이드 핸드폰에는 기본 어플로 음성 녹음이라는 어플리케이션이 탑재되어 있습니다.
기본 어플로 사용법이 간단하고 광고가 없기 때문에 가벼워서 갑자기 생각난 아이디어나 다른 사람과의 대화를 녹음하기에 좋은 어플입니다.
이번 글에서는
1. 갤럭시 녹음 어플 단축키를 설정
2. 녹음 어플이 실행되면 자동으로 녹음이 시작되도록 설정
하여 급하게 녹음이 필요할 때 핸드폰 버튼만 눌러서 바로 녹음이 시작될 수 있도록 하는 방법을 알아보겠습니다.
갤럭시 녹음 어플 단축키 설정
우선 간단한 버튼으로 갤럭시 녹음 어플이 실행되도록 설정해줘야 합니다.
우선 설정으로 들어갑니다.
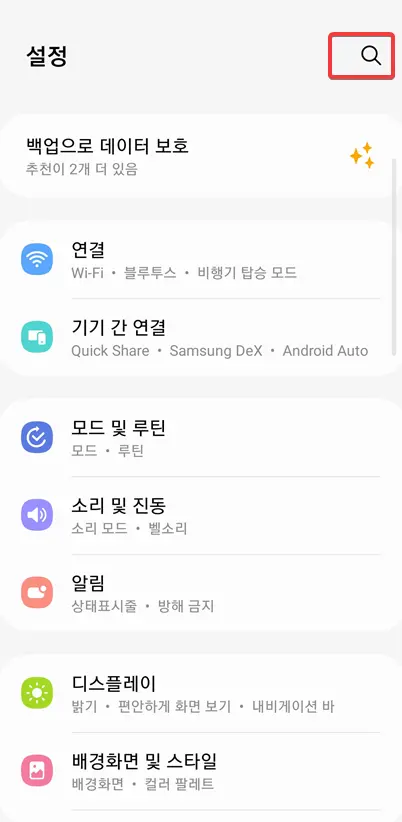
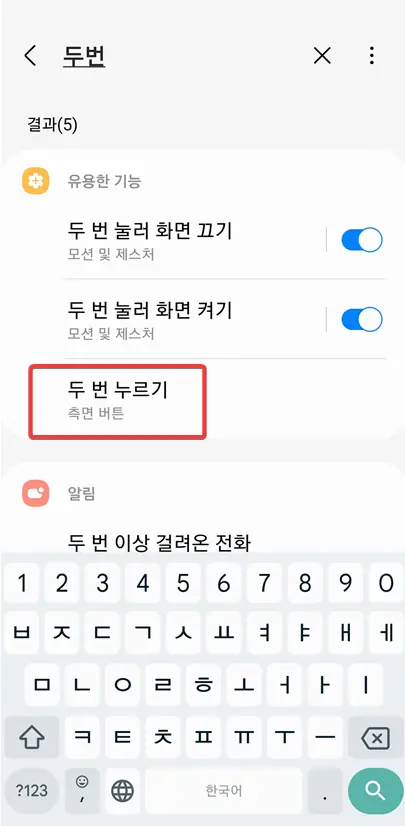
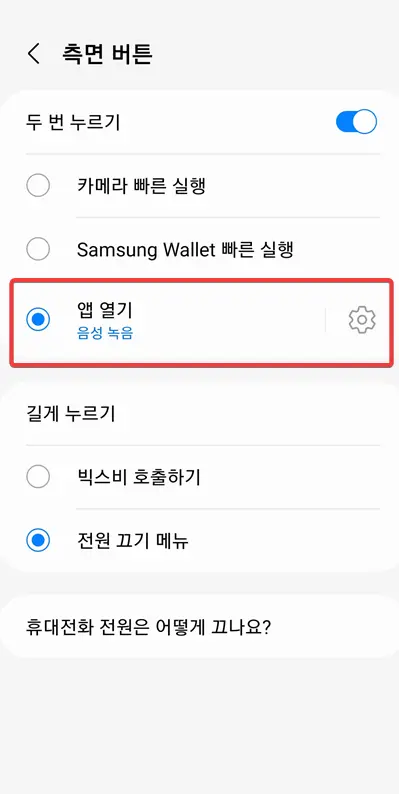
설정에서 돋보기 버튼을 누르고 "두 번"이라고 검색합니다.
그러면 측면 버튼을 두번 누르는 것으로 특정 액션을 설정할 수 있는 화면이 나옵니다.
(측면 버튼은 갤럭시 핸드폰의 전원버튼입니다.)
측면버튼을 두번 누르면 카메라를 빠르게 실행하거나 삼성월렛을 빠르게 실행하거나 내가 직접 지정한 앱을 빠르게 실행하도록 설정할 수 있습니다.
앱 열기에서 옆의 톱니바퀴를 누르고 음성 녹음 어플을 찾아서 설정해줍니다.
이렇게 하면 전원 버튼을 두번 누르는 간단한 액션으로 음성녹음이 실행됩니다.
하지만 음성 녹음 어플이 실행만 되고 음성 녹음이 자동으로 시작되지는 않습니다.
갤럭시 음성 녹음 어플 자동 실행
갤럭시 음성 녹음 어플이 실행되면 음성 녹음이 자동으로 시작되도록 설정해 줘야 급박한 상황에서 즉시 녹음을 시작할 수 있습니다.
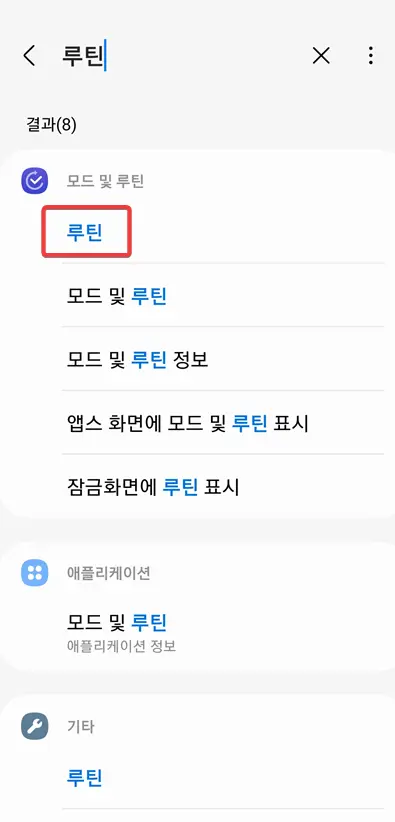
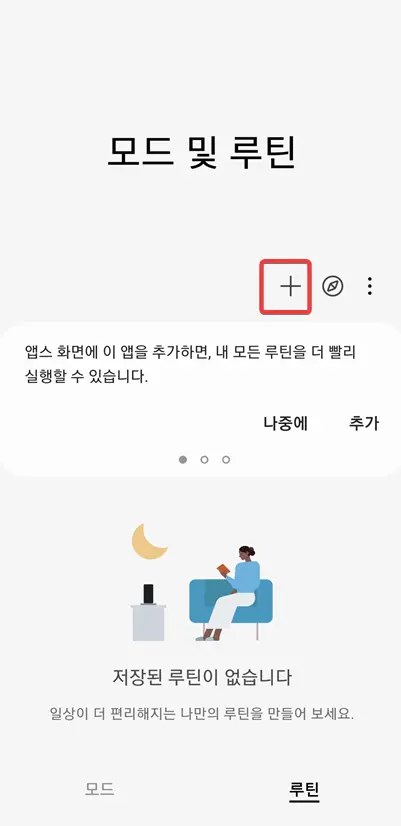
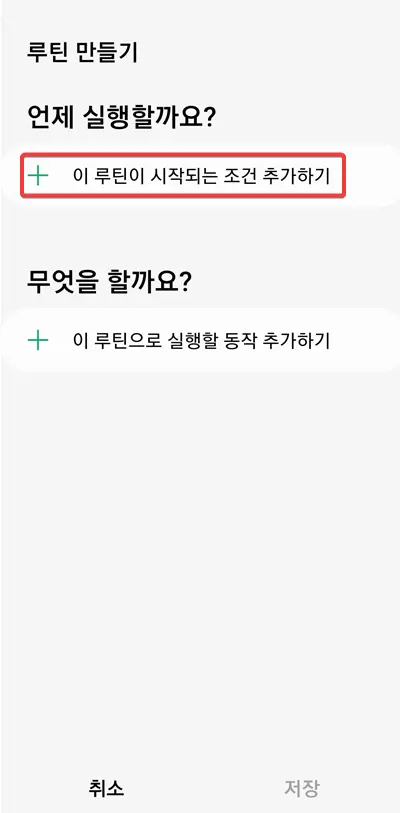
핸드폰 설정으로 들어가서 루틴을 검색합니다.
+를 눌러서 루틴을 추가합니다.
+ 이 루틴이 시작되는 조건 추가하기를 눌러줍니다.
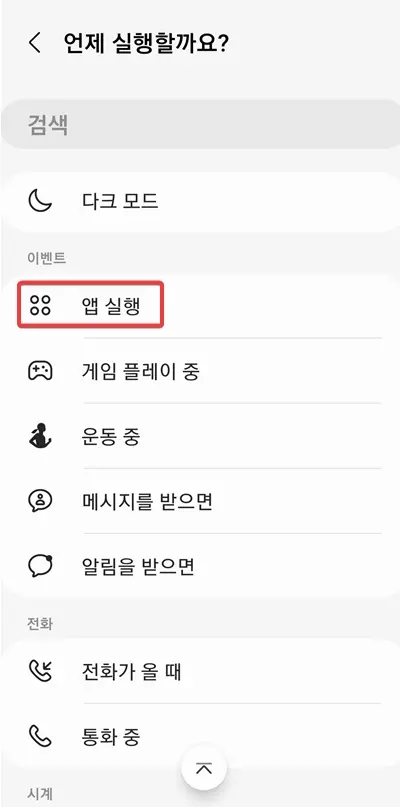
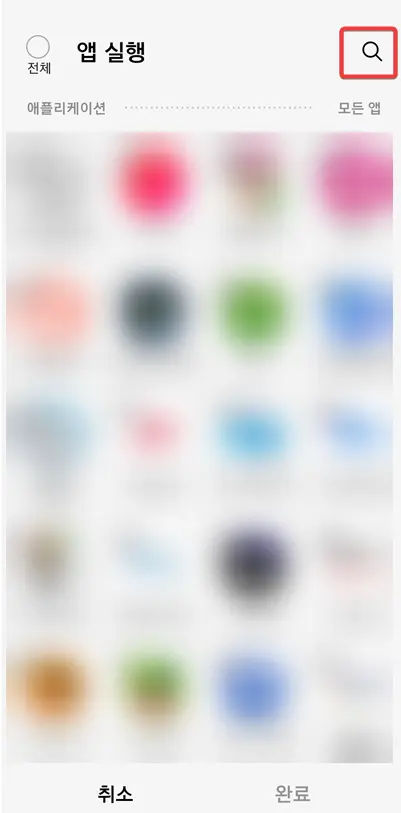
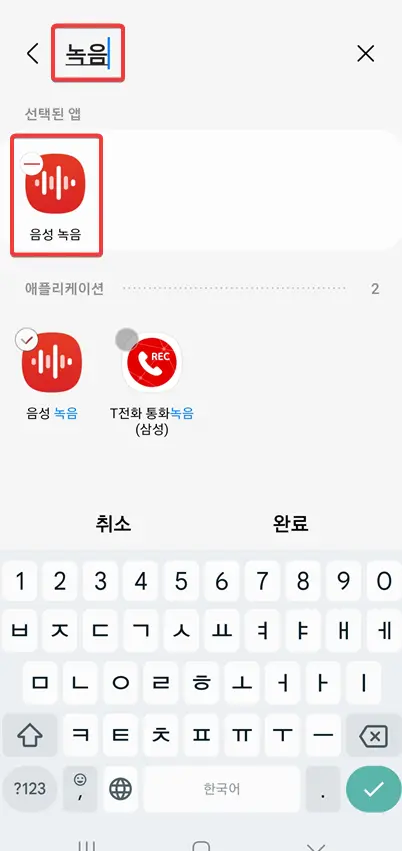
리스트가 여러개 나오는데 내리다 보면 앱실행을 눌러줍니다.
여기서 검색 돋보기를 누르고
음성 녹음을 찾아 완료를 눌러줍니다.
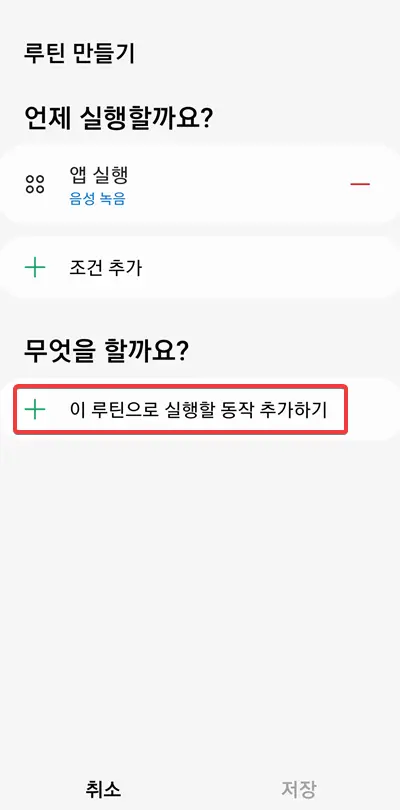
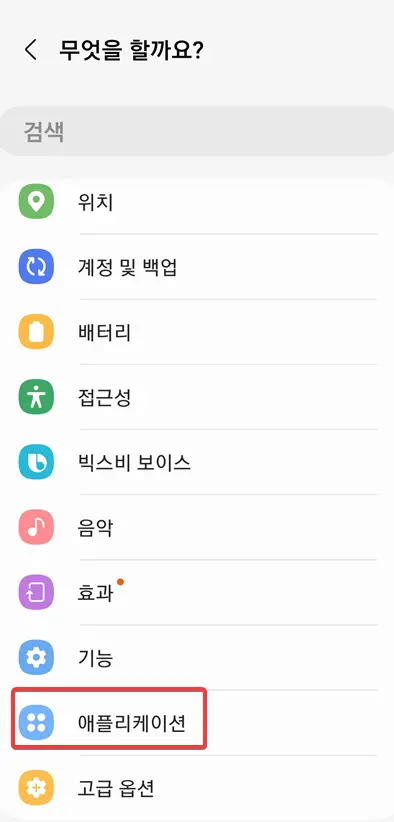
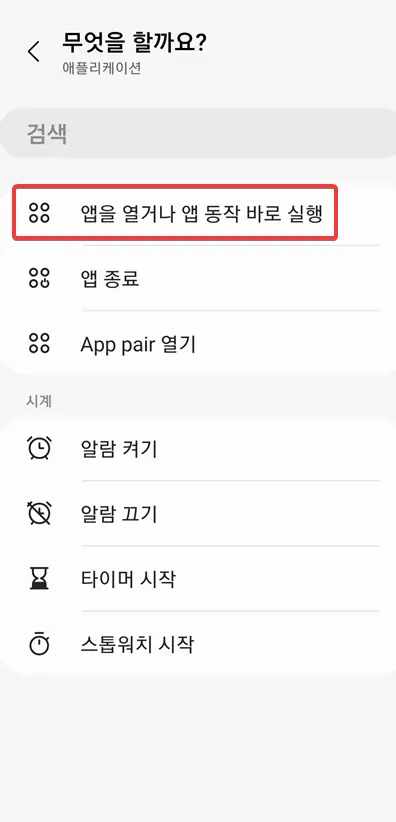
이제 조건이 지정되었습니다.
음성 녹음 어플이 실행되면 무엇을 할지 지정할 차례입니다.
+ 이 루틴으로 실행할 동작 추가하기를 눌러줍니다.
여기서 애플리케이션을 눌러주고
앱을 열거나 앱 동작 바로 실행을 눌러줍니다.

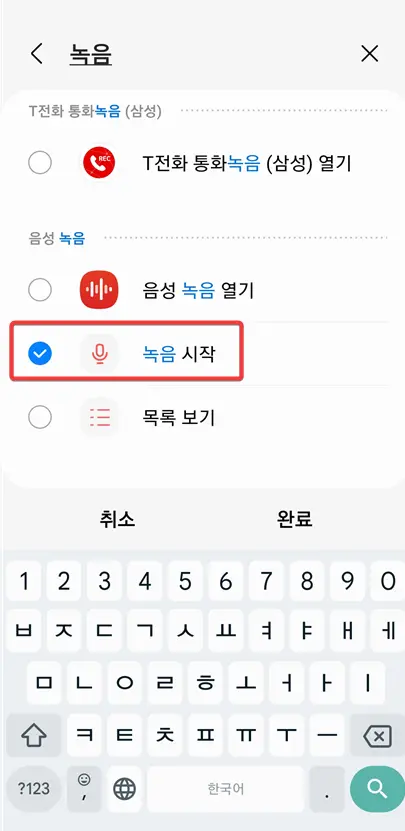
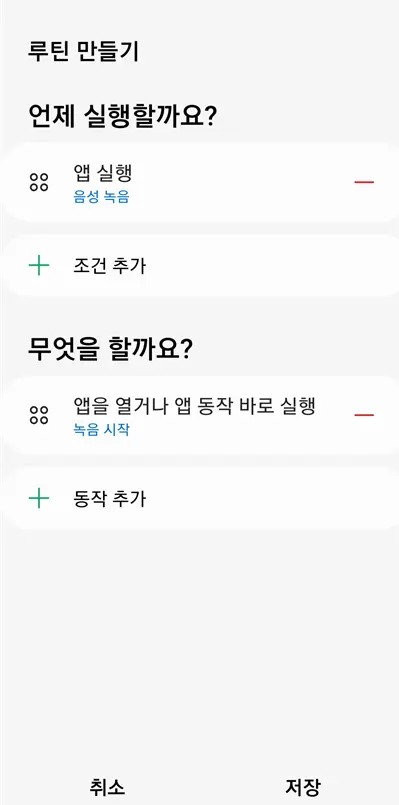
여러 어플이 나오는데 돋보기를 눌러 녹음을 검색합니다.
여기서 중요합니다.
녹음 시작에 체크를 하고 완료를 눌러줍니다.
이렇게 해야 녹음 어플이 실행되었을 때 자동으로 녹음이 시작됩니다.
음성 녹음 어플 자동실행 후 비행기 모드 및 밝기 최소화
음성 녹음 어플이 실행되더라도 중간에 전화가 오면 녹음이 중단됩니다.
또한 문자나 카카오톡이 와서 소리가 나면 상대가 핸드폰을 인식할 수 있습니다.
그래서 음성 녹음 어플이 자동으로 실행된 다음 비행기 탑승 모드가 자동으로 실행되도록 하여 전화를 차단하고 문자 및 카카오톡을 차단하였습니다.
또한 에어플레인 모드에서는 셀룰러 데이터를 차단하는데 이에 따라 배터리 사용시간이 길어져 장시간 녹음에도 도움이 될 것입니다.
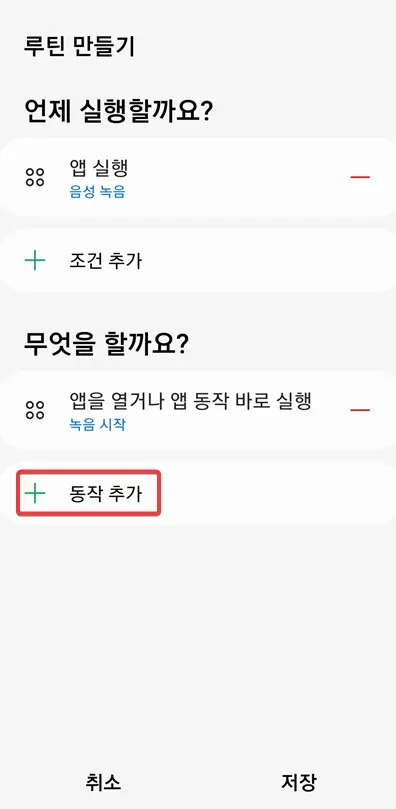

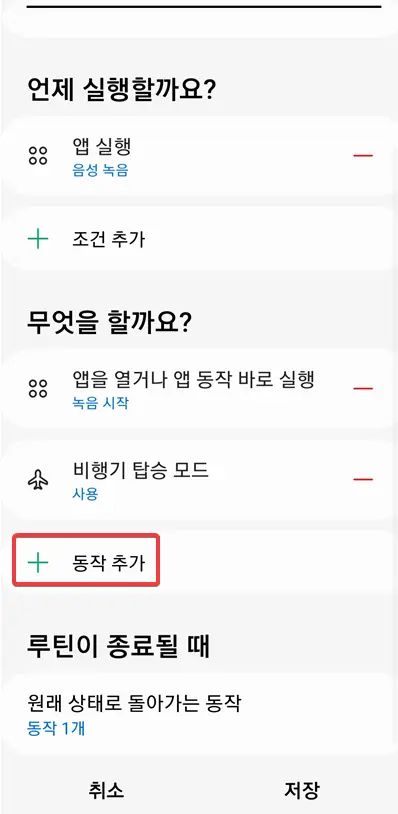
아까 만들어둔 루틴에서 동작추가를 눌러줍니다.
다음 검색에서 비행기를 검색하고 비행기 탑승모드를 눌러줍니다.
그러면 녹음 어플 실행 후 녹음이 시작되고 바로 비행기 탑승모드가 실행되게 됩니다.
녹음 어플이 실행되고 에어플레인 모드까지 실행했지만 핸드폰 화면이 켜져 있는 상태입니다.
핸드폰 화면을 끄는 명령어를 찾고 싶었으나 찾을 수가 없어 밝기를 최소화하여 1%로 만드는 명령어를 대신 사용하였습니다.
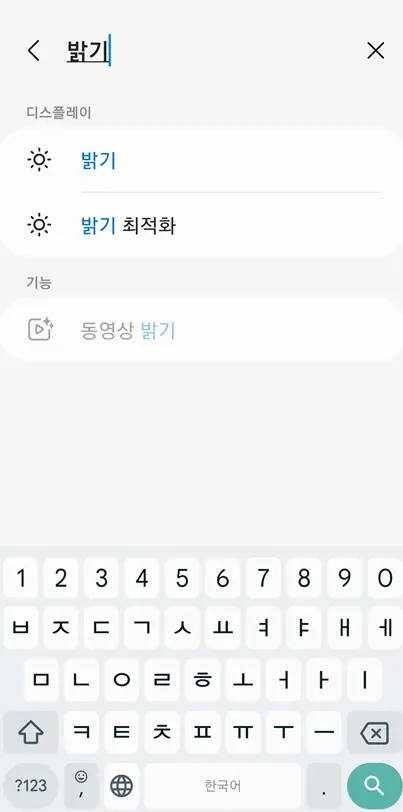

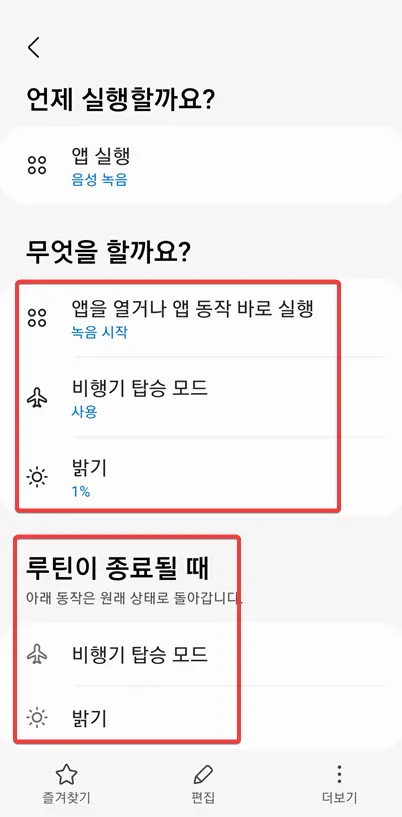
비행기 모드 추가시와 마찬가지로 동작추가를 누르고 밝기를 검색합니다.
여기서 밝기를 1%로 최소화하고 완료를 누르면 완성입니다.
갤럭시 녹음 어플 단축키 실행
위 루틴을 저장하면 다음과 같이 실행됩니다.
1. 갤럭시 전원 버튼 두번 누름
2. 녹음 어플 실행
3. 녹음 시작
4. 에어플레인 모드 활성화
5. 화면 밝기 1%
여기서 전원 버튼을 한번 더 눌러 화면을 꺼줘도 됩니다.
한번 녹음 어플이 실행되면 화면이 꺼지더라도 정상적으로 녹음이 진행됩니다.
또한 녹음 어플을 종료하면 갤럭시가 루틴이 종료되었다고 판단하여 실행되었던 비행기 탑승모드와 밝기 최소화를 해제합니다.
미리미리 갤럭시 핸드폰 녹음 단축키를 설정해 두어 긴급한 상황 시 유용하게 사용하시기 바랍니다.